
Разработка конструкций в Linux
Главная
(Разработка амфибий)
(Разработка амфибий)
- Система "Аист" для конструктора
- Настройка и особенности работы в Blender
- Компоновка изделия
- Разработка зубчатых передач
- Клёпаные и сварные конструкции из профилей.
- Создание моделей покупных изделий
- Создание сборок
- Разработка рам, монтаж трубопроводов и электропроводки
- Развёртка
- Создание тел вращения
- Создание крышек и вырезов в них
- Булевы операции
- Применение жирового карандаша
- Массивы
- Возможности измерений
- Создание видов, сечений в Blender 2.5
- Работа с растровым изображением
- Работа в Qcad
- Оформление конструкторской документации
- Экспорт из Blender 2.5
- Импорт MakeHuman 1.0 alpha4 в Blender 2.5
- Библиотека Blender 2.5
Создание моделей и сборочных единиц в Blender 2.5
Инструменты Блендер 2.5
Разработка чертежей и другой текстовой документации
Разное
Создание тел вращения
 1.Создание детали, используя элементарную заготовку из имеющихся в блендере полигональных объёмных моделей
1.Создание детали, используя элементарную заготовку из имеющихся в блендере полигональных объёмных моделейЕсли рассмотреть имеющие в программе Блендера полигональные обьёмные детали, то можно подобрать из них подходящие модели с найменьшими переделками для создания нужных создавамых деталей. После выбора модели инструментами Блендера можно видоизменить выбранную модель так, что она может превратиться в нужную нам модель в нужных размерах.
2.Создание деталей с помощью модификатора Screw.
 Для возможности создания в Блендер деталей, изготавливаемых на токарных станках, имеется модификатор Screw. В этом модификаторе за ось вращения детали по умолчанию, принимается Origin имеющего эскиза. Можно ввести Empty в нужное место и принять данную точку за ось вращения.
Для возможности создания в Блендер деталей, изготавливаемых на токарных станках, имеется модификатор Screw. В этом модификаторе за ось вращения детали по умолчанию, принимается Origin имеющего эскиза. Можно ввести Empty в нужное место и принять данную точку за ось вращения. 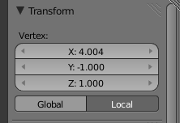 Выбранную ось вращения необходимо ввести в ячейку AxisOb. В Axis необходимо выбрать ось относительно которой будет вращение детали.
Выбранную ось вращения необходимо ввести в ячейку AxisOb. В Axis необходимо выбрать ось относительно которой будет вращение детали.
Как обычно в программах 3D создётся эскиз, а затем получают или тела вращения или прямоугольные конструкции. При рисовании эскизов принимаем за правило не рисовать радиусные кромки, которые выполняют на деталях для того, чтобы не порезаться.
Выставляем точные координаты каждой точки в режиме редактирования эскиза с помощью панельки Transform используя или локальную или глобальную систему координат.При локальной системе за начало координат лучше принимать левую нижнию точку, чтобы при вводе координат не было отрицательных значений.
Создавать эскиз детали можно двумя способами.
2.1 Используя для построения линии Curve
 Для данного построения лучше использовать Bezier.
Для данного построения лучше использовать Bezier.  Для того, чтобы прибавить ещё одну точку необходимо выделить крайнюю точку, ввести команду Е и затем левой кнопкой мыши щёлкнуть в нужном месте. Для того, чтобы замкнуть кривую необходимо выделить крайнюю точку и ввести команду Alt+С. Для того, чтобы увеличить количество точек необходимо выбрать точки и ввести команду Subdividi. Для того, чтобы разорвать кривую необходимо выделить две точки кривой и ввести команду Х /Segment.
Для того, чтобы прибавить ещё одну точку необходимо выделить крайнюю точку, ввести команду Е и затем левой кнопкой мыши щёлкнуть в нужном месте. Для того, чтобы замкнуть кривую необходимо выделить крайнюю точку и ввести команду Alt+С. Для того, чтобы увеличить количество точек необходимо выбрать точки и ввести команду Subdividi. Для того, чтобы разорвать кривую необходимо выделить две точки кривой и ввести команду Х /Segment.
Для того, чтобы управлять кривой во время построения можно воспользоваться командами, вызываемые командой V. Vector- команда для образования острых углов.
Aligned- команда для образования радиусных углов.
Free- команда позволяет управлять рычагами независимо друг от друга .
Создавать эскиз с помощью линии Bezier лучше по имеющейся картинке, когда у нас не известны все размеры. Но можно редактировать каждую точку в отдельности по координатам в локальной или глобальной системе.
2.2 Используя для построения линии Mesh.
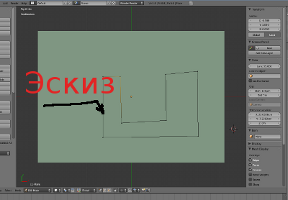 Для облегчения работы в эскизе необходимо ввести экран (лист) на фоне которого будет лучше виден эскиз. Кроме этого при команде "Home" у нас будет ограничиваться поле экраном. Экраном будет являться плоскость немного превышающая габариты создаваемой детали. Сначало введём плоскость Add/Mesh/Plane. Выбрав соответствующий лист мы устанавливаемый центр листа в цетр координат. Можно изменить цвет экрана (листа) на нужный нам для восприятия глазом и возможности видеть в дальнейшем наш эскиз.
Для облегчения работы в эскизе необходимо ввести экран (лист) на фоне которого будет лучше виден эскиз. Кроме этого при команде "Home" у нас будет ограничиваться поле экраном. Экраном будет являться плоскость немного превышающая габариты создаваемой детали. Сначало введём плоскость Add/Mesh/Plane. Выбрав соответствующий лист мы устанавливаемый центр листа в цетр координат. Можно изменить цвет экрана (листа) на нужный нам для восприятия глазом и возможности видеть в дальнейшем наш эскиз.Для возможности создания линий эскиза требуется ввести ещё одну плоскость. Удаляем 3 вершины, а четвёртую используем для создания начала линий эскиза. Сначала создаём эскиз приблизительный, руководствуясь габаритами экрана. Для этого необходимо нажать на клавишу CTRL и щёлкаем левой кнопкой мыши в нужном месте. Если необходимо соединить линией две точки, то мы сначало выделяем эти две точки и затем нажимаем на клавишу "F". После того как создадим приблизительный эскиз детали необходимо перейти в локальную систему координат, приняв за начало левую нижнюю точку.
Создавать такой эскиз лучше когда у нас известны все размеры.
Если у ВАС есть дополнения и корректировка к данной странице- присылайте. Ваши замечания учту.