
Разработка конструкций в Linux
Главная
(Разработка амфибий)
(Разработка амфибий)
- Система "Аист" для конструктора
- Настройка и особенность работы в Blender.
- Компоновка изделия
- Разработка зубчатых передач
- Клёпаные и сварные конструкции из профилей.
- Создание моделей покупных изделий
- Создание сборок
- Разработка рам, монтаж трубопроводов и электропроводки
- Развёртка
- Создание тел вращения
- Создание крышек и вырезов в них
- Булевы операции
- Применение жирового карандаша
- Массивы
- Возможности измерений
- Создание видов, сечений в Blender 2.5
- Работа с растровым изображением
- Работа в Qcad
- Оформление конструкторской документации
- Экспорт из Blender 2.5
- Импорт MakeHuman 1.0 alpha4 в Blender 2.5
- Библиотека Blender 2.5
- Форум
Создание моделей и сборочных единиц в Blender 2.5
Инструменты в Blender 2.5
Разработка чертежей и другой текстовой документации
Разное
Применение жирового карандаша в Blender 2.5
Возможность рисовать от руки: наброски, заметки, эскизы; на рабочем столе программы, в плоскости курсора , на самой модели 3D или в пространстве около модели предоставляет возможность программа Blender. Это очень удобная функция, дающая много полезного по сравнению с пользованием карандашом и бумагой. Часто удобно делать заметки непосредственно на предмете своей работы, нежели в некоем отдельном месте (то есть в другом окне или даже в другом приложении).
 Для возможности работы с жировым карандашом в Blender 2.5 на
инструментальной панели имеются 3 кнопки: Draw (рисовать от
руки); Line (рисовать прямыми линиями); Erase
(стирать). Для управления с клавиатуры: левая кнопка мыши+D - Draw; левая кнопка мыши +D+Ctrl - Line;
правая кнопка мыши+D - Erase
Для возможности работы с жировым карандашом в Blender 2.5 на
инструментальной панели имеются 3 кнопки: Draw (рисовать от
руки); Line (рисовать прямыми линиями); Erase
(стирать). Для управления с клавиатуры: левая кнопка мыши+D - Draw; левая кнопка мыши +D+Ctrl - Line;
правая кнопка мыши+D - EraseНа панели параметров имеются настройки для возможности рисовать различными цветами, выбирать толщину линии и её яркость.Имеется возможность настройки большого количества карандашей нужного цвета и толщины линии.
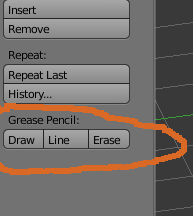
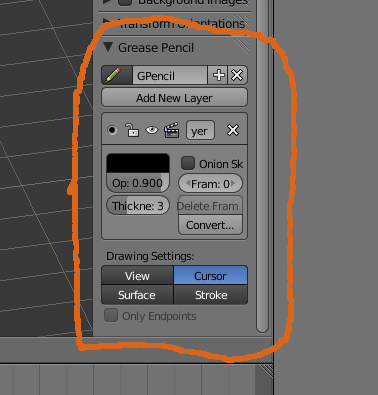
Поверхности рисования
Эскизы, записи имеют значение только на некоторой видовой поверхности, на которой они рисуются. Есть несколько различных опций, настраивающих на различные места рисования.
- View (Выравнено по экрану): Все вновь нарисованные штрихи в этом режиме "отпечатываются" на поверхности экрана (как линии, нарисованные прямо на экране монитора маркером), и поэтому не будут менять своего вида при масштабировании/передвижении/вращении 3д-вида.
- Cursor Это плоскость рисования, заданная для 3д-вида по-умолчанию (Выравнено к плоскости курсора). Вращение , перемещение происходит в плоскости курсора, в которой создавался эскиз, заметка.
- Surface
(Доступно только для 3д-вида).(Рисование в 3д-пространстве)
Новые штрихи рисуются в трехмерном пространстве, причем их положение
находится в плоскости 3д-курсора, параллельной плоскости экрана
в настоящий момент, но производится по поверхностям , попадающим в
проэкцию.
- Stroke (Доступно только для 3д-вида).(Выравнено к виду) . Изменение вида влияет на штрихи. Линии рисуются от нарисованной линии к нарисованной. При нажатой кнопке Only Endpoints опция Surface работает только на концах рисованных линий, а в остальных местах рисуется параллельно экрану.
При применении карандаша при создании новых вариантов , когда у нас возникает многовариантность файла с изменением панельки "Scene", то в этом случае необходимо воспользоваться кнопкой "+" и добавить новый вариант для рисования.